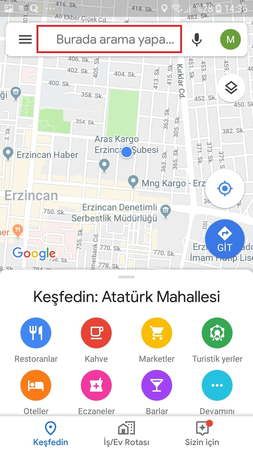Bu ayın başlarında, arkadaşlarım ve ben, Yosemite Ulusal Parkı yakınlarındaki Airbnb’mize geri dönerken kaybolduk. Sierra Nevada sıradağlarını kasıp kavuran büyük bir kar fırtınası, yoğun otoyolların yanı sıra daha küçük yolları da kapattı. Biraz zaman kazanmak için kestirmeden gitmeye karar verdik (aptalca bir karar), ama çok geçmeden yanlış yöne gittiğimizi anladık. Üstüne üstlük, hiçbirimizin internet hizmeti yoktu, bu yüzden yeni bir rota bulmak için Google Haritalar’ı kullanamadık.
kaçırmayın: Google Haritalar Hile Sayfası: Bilmeniz Gereken En Yararlı Püf Noktaları
Sonunda, saatlerce farklı yollar denedikten sonra dönüş yolunu bulmayı başardık. Ancak Google Haritalar’ı çevrimdışı indirerek (ve ayrıca bu “kısayolu” kullanmayarak) tüm bu sorunlardan kaçınabilirdik. İnternet hizmeti olmasa bile Google Haritalar, gitmeniz gereken yerde gezinmenize yardımcı olabilir — tek yapmanız gereken doğru haritayı indirmek.
İnternet hizmetinin olmadığı bir yere seyahat planlıyorsanız, Google Haritalar’dan bir (veya birkaç) haritayı çevrimdışı olarak indirmelisiniz. İşte bilmeniz gerekenler.
Diğer Google Haritalar ipuçlarına ve püf noktalarına göz atmak ister misiniz? Çıkış yapmak Google Haritalar’da evinizi nasıl bulanıklaştırabilirsiniz? ve üç yeni Google Haritalar kesinlikle bilmek isteyeceğiniz özellikler.
Google Haritalar çevrimdışı nasıl indirilir
Öncelikle, Google Haritalar’ı tamamen indirmenize gerek yok. Bunun yerine, seyahatinizden önce, zaman geçireceğiniz ve telefonunuzda hizmetin olmayabileceği bir şehir, ilçe veya bölge olabilecek belirli bir alanı indirmek isteyeceksiniz.
Google Haritalar’da çevrimdışı bir harita indirmek için, iOS veya Android’de Google Haritalar uygulamasını açın ve sağ üstteki profil resminize dokunun (bunun çalışması için Google hesabınızda oturum açmış olmanız gerekir). Görünen menüde, simgesine dokunun. Çevrimdışı haritalar > Kendi Haritanızı Seçin.
Birden çok Google Haritalar alanını çevrimdışı olarak indirebilirsiniz. Nelson Aguilar/CNET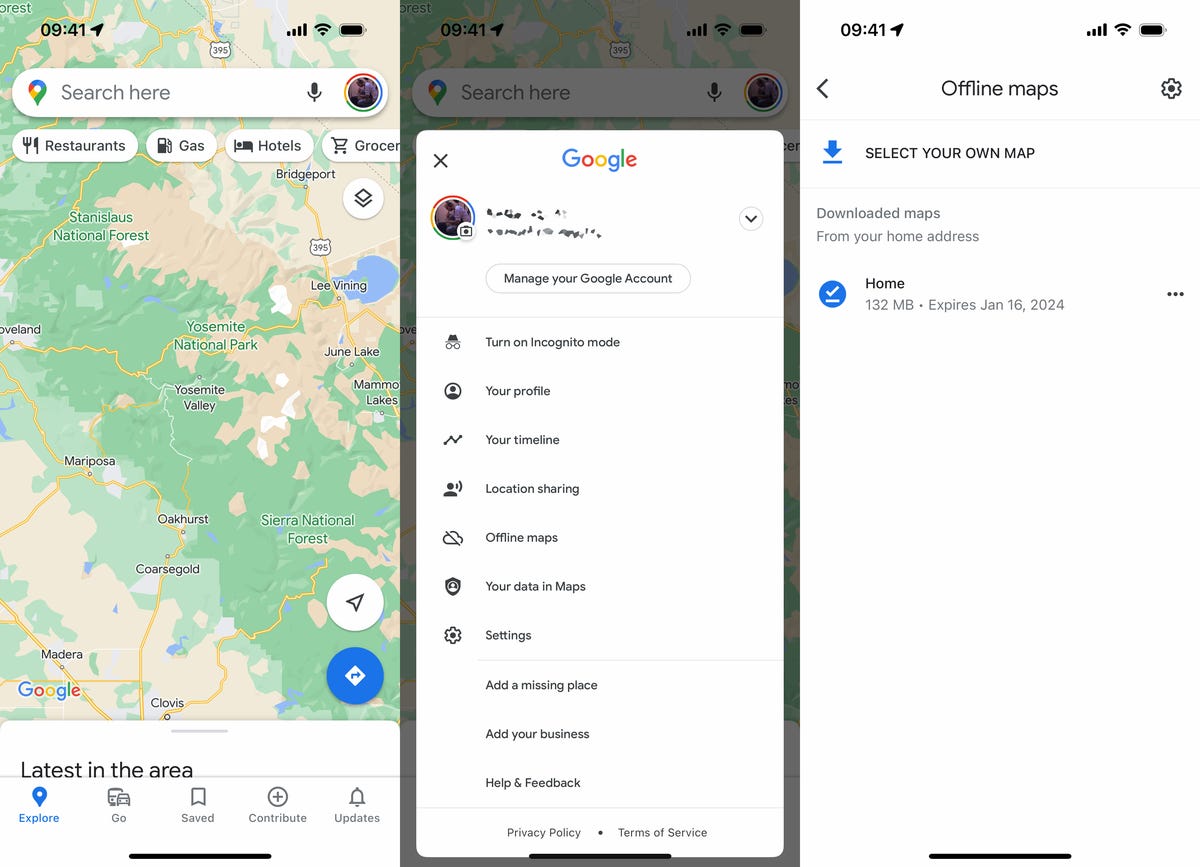
İndirmek istediğiniz haritayı dikdörtgen çerçevenin sınırları içine yerleştirmek için parmaklarınızı kullanın. Harita üzerinde hareket etmek için bir parmağınızı ve yakınlaştırmak ve uzaklaştırmak için iki parmağınızı sıkıştırın. Haritada dolaşırken indirme işleminin telefonunuzda ne kadar yer kaplayacağını göreceksiniz. Alandan memnun olduğunuzda, simgesine dokunun. İndirmek.
Not: Alternatif olarak, Google Haritalar’a bir şehir veya başka bir bölge yazabilir ve ardından İndirmek haritayı çevrimdışı indirmek için açılır pencerede görünen düğme, ancak bu yalnızca iPhone’da çalışır.
Haritayı indirmek için Wi-Fi’ye bağlı olmanız gerekir. Hücresel üzerinden indirmek istiyorsanız, şuraya gidin: çevrimdışı haritalar sayfasında, sağ üstteki dişli simgesine dokunun, Çevrimdışı haritalar ne zaman indirilir? ve seç Wi-Fi veya mobil ağ üzerinden. Haritanız indirildikten sonra, haritaya geri gönderileceksiniz. çevrimdışı haritalar tüm çevrimdışı haritalarınızı görebileceğiniz sayfa.
Yalnızca en fazla 250 MB olan bir haritayı indirebilirsiniz (seçilen haritada kabaca Maine boyutunda görünecektir). Nelson Aguilar/CNET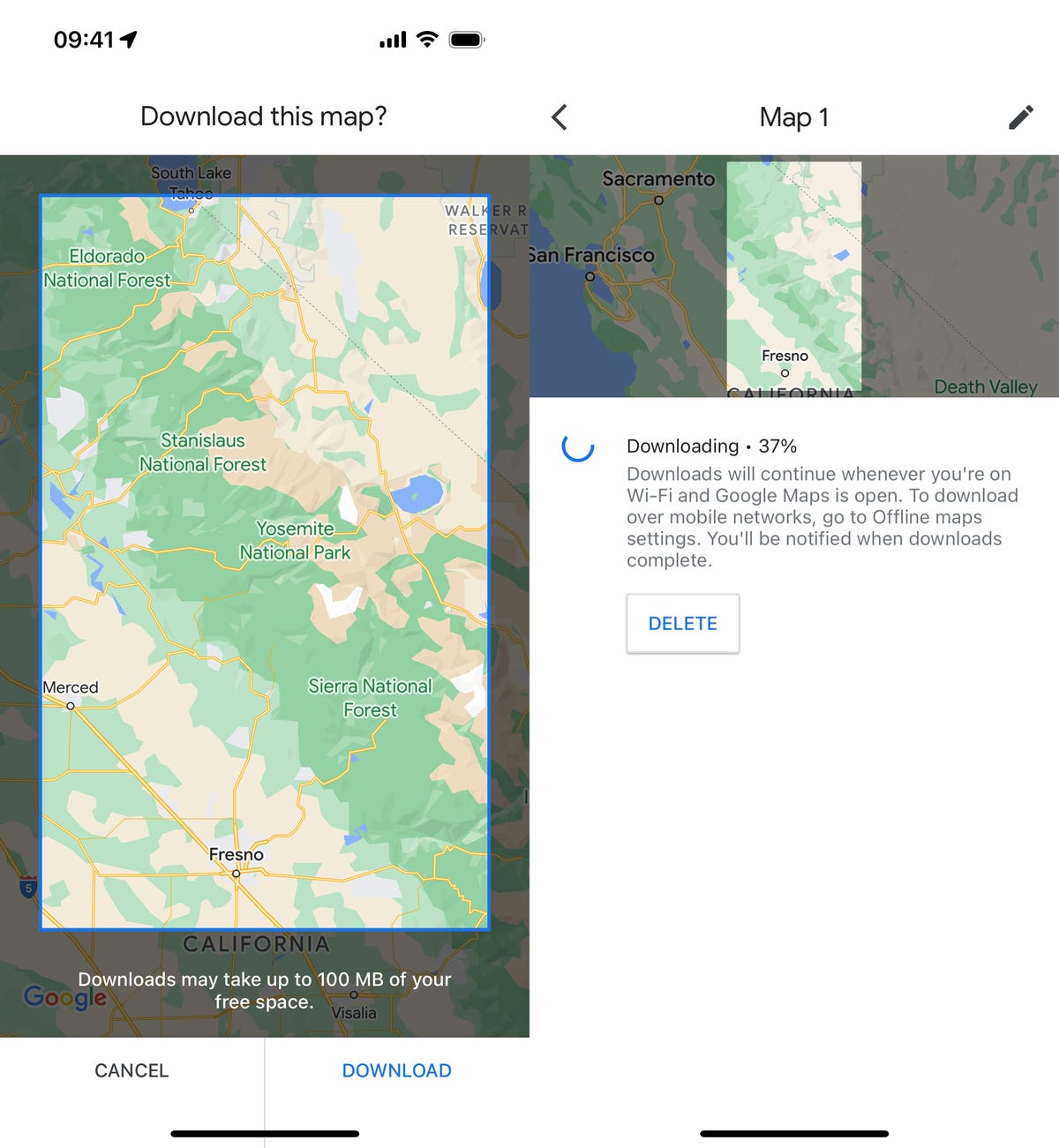
Artık Google Haritalar’ı indirdiğiniz alanda ve yalnızca o alanda çevrimdışı olsanız bile kullanabileceksiniz. Trafik ve diğer yol sorunları hesaba katılmadığı için son derece doğru seyahat süreleri veya alternatif rota seçenekleri elde edemezsiniz, ancak yolculuğunuzun ne kadar sürmesi gerektiğine dair genel bir tahmin alırsınız. Toplu taşıma, bisiklet ve yaya yol tarifleri de çevrimdışı kullanılamaz – yalnızca arabayla yol tarifleri.
Google Haritalar’da üzerinde bir çizgi bulunan küçük bir bulut simgesi gördüğünüzde, çevrimdışı haritanızı kullandığınızı anlayacaksınız. Nelson Aguilar/CNET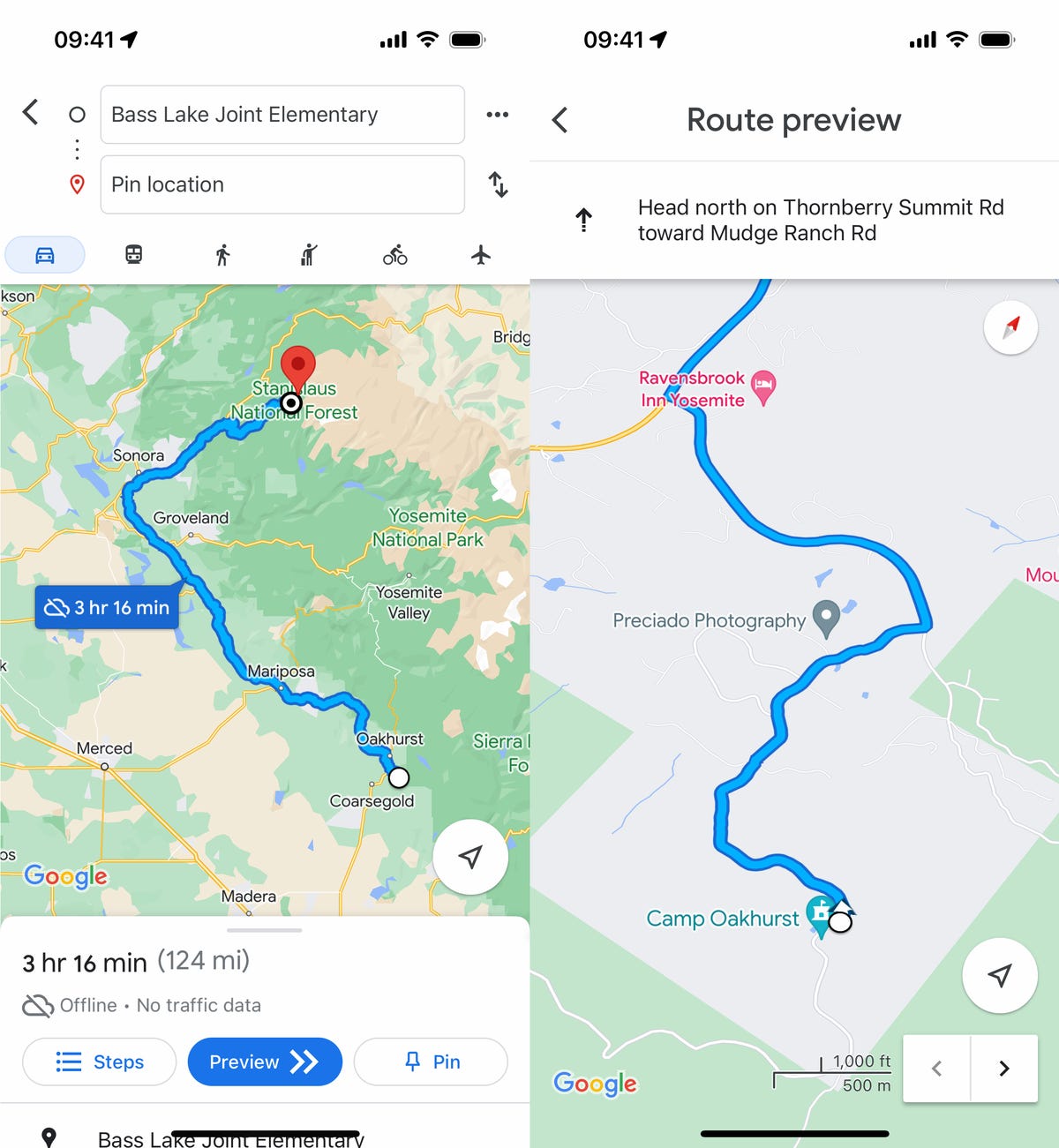
Genel olarak Google hakkında daha fazla ipucu istiyorsanız, okuduğunuzdan emin olun. en kısa sürede değiştirmeniz gereken Google Home ayarları ve bu Google’ın Pixel 7’sine ve özelleştirmeniz gereken ayarlara derinlemesine dalış.